OBS Studio是一款專業(yè)的實時流媒體直播兼錄屏軟件,也是國內(nèi)各大直播平臺的主播們所必備的直播軟件��。OBS界面簡潔���、操作簡單��,為高效捕獲����,合成��,編碼����,記錄和流傳輸視頻內(nèi)容而設(shè)計,支持國內(nèi)外各大流媒體平臺的串流推送��,主播們可以通過它來帶給觀眾們精彩的游戲?qū)崨r或者清晰的在線課堂教學(xué)����。

OBS最新版是官方推出的工作室版本,相比與經(jīng)典版��,工作室模式能夠讓你預(yù)覽自己所添加的場景和源���,確保它們的質(zhì)量足夠完美后���,再把它們推流到直播,這樣就能夠提供給觀眾們最佳的直播效果����。

【特色介紹】
實時高性能的視頻/音頻捕捉與混合,以及無限的場景模式使您可以通過自定義實現(xiàn)無縫轉(zhuǎn)換����。

為視頻源設(shè)計的濾鏡例如圖片蒙版,色彩校正��,色度/色彩鍵控��,讓直播畫面更絢麗�。
直觀的音頻混合器,擁有針對單個源的過濾器例如噪音門限�,噪音抑制以及增益。 完美支持VST插件��。

強大且易用的配置選項�。 增加新的源���,復(fù)制現(xiàn)有的,以及輕而易舉地調(diào)整它地屬性���。
【怎么捕獲游戲窗口】
首先我們先運行游戲��,然后切出窗口為OBS軟件��,在下方的【來源】中點擊加號鍵��,在菜單中選擇【游戲采集】�。

之后新建一個采集源��,進入采集窗口�,在采集模式中,如果游戲是全屏狀態(tài)��,那么就可以選擇【采集全屏窗口】���,如果游戲是窗口化運行���,那么可以選擇【采集特定窗口】,然后在下方的窗口中選擇游戲的進程名稱,待到上方出現(xiàn)游戲畫面說明捕獲成功���,點擊確定即可��。

【怎么錄課】
想要用OBS錄制教學(xué)視頻,很簡單��,同樣的我們在【來源】中添加視頻源��,這里選擇【顯示器采集】���,這樣顯示器上的整體畫面就會在OBS上出現(xiàn)��。

然后準備好教學(xué)內(nèi)容后�,確認下方的麥克風(fēng)是否正常�,然后點擊右下角的【開始錄制】即可進行錄像。

錄像結(jié)束后同樣的點擊停止錄制�,然后可以前往錄像文件夾中查看,如果不知道在哪的��,可以前往設(shè)置頁面中的輸出設(shè)置中��,查看錄像保存路徑���。

當然了如果你對OBS的錄屏效果還不是很滿意�,或者OBS的錄制操作還是太麻煩,那么下面給你推薦更多使用的錄屏軟件���,有需要的可以看一看��。
【怎么使用攝像頭】
首先請確保攝像頭連接電腦后可以正常工作�,然后打開OBS軟件��,在來源中選擇【視頻采集設(shè)備】��。
在里面的設(shè)備名稱中選擇攝像頭的設(shè)備���,待到捕獲畫面后可以在下方設(shè)置相關(guān)的視頻參數(shù)�。

添加好后你可以將攝像頭畫面進行大小和位置的調(diào)整���,只需拖動窗口即可實現(xiàn)��。
【怎么推流直播】
首先點擊左下角的設(shè)備��,進入設(shè)置頁面后���,選擇【推流】。
然后在推流服務(wù)中,有內(nèi)置的一些平臺�,但是對于國內(nèi)的直播平臺應(yīng)該都沒有這些內(nèi)置的選項,你就選擇自定義���。
接著就出現(xiàn)填寫【服務(wù)器】和【串流密鑰】�,這兩個可以從你的直播平臺中獲取�,各個直播平臺獲取方式不一樣,具體的請參考直播平臺的直播協(xié)議�。

添加完成之后呢���,分別點擊應(yīng)用后返回OBS的主界面��,點擊左下角的開始推流��,就可以在網(wǎng)絡(luò)沒有延遲的情況下進行流暢的直播了���。直播的畫面就是你的OBS上已經(jīng)設(shè)置好的頁面。

【怎么設(shè)置畫質(zhì)才好】
想要在推流的直播過程中獲得更好的畫質(zhì)���,可以進行以下設(shè)置:
同樣的進入OBS的設(shè)置頁面��,在【視頻設(shè)置】中���,將輸出分辨設(shè)置設(shè)置為和基礎(chǔ)分辨率相同���,基礎(chǔ)分辨率就是你當前電腦顯示器的分辨率。
然后是FPS值��,如果你的電腦配置夠好��,可以設(shè)置為60幀��,這樣觀眾就能看到更加流暢的直播畫面��。

接著進入【輸出】設(shè)置中�,在串流設(shè)置中,如果你擁有更好的視頻編碼器��,那么請勾選啟動高級編碼器設(shè)置���,然后選擇你的編碼器��。

最后應(yīng)用確定���,回到直播頁面中,你就能獲取到高清晰的直播畫面���,當然了這一切還主要看你電腦的硬件配置是否過硬否則會觀眾和你都會出現(xiàn)卡頓的情況�。


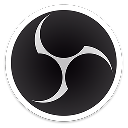 OBS Studio(網(wǎng)絡(luò)直播串流軟件) V27.2.4 官方工作室版
OBS Studio(網(wǎng)絡(luò)直播串流軟件) V27.2.4 官方工作室版
















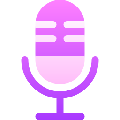
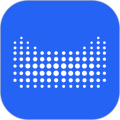

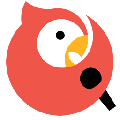

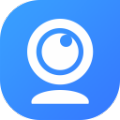






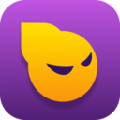
 二胡觀音 V2.3.0.0 綠色免費版
二胡觀音 V2.3.0.0 綠色免費版 內(nèi)容管理助手 V3.01 官方版
內(nèi)容管理助手 V3.01 官方版 配音員電腦播報專家 V2.6 綠色免費版
配音員電腦播報專家 V2.6 綠色免費版 電視直播源管理助手電腦版 V1.4 綠色最新版
電視直播源管理助手電腦版 V1.4 綠色最新版 愛思助手鈴聲導(dǎo)入工具 V3.0 綠色免費版
愛思助手鈴聲導(dǎo)入工具 V3.0 綠色免費版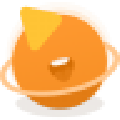 快手直播伴侶PC客戶端
快手直播伴侶PC客戶端 Samsung DeX軟件
Samsung DeX軟件 realtek高清晰音頻管理器
realtek高清晰音頻管理器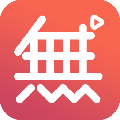 無他伴侶電腦版
無他伴侶電腦版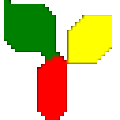 瑞合信led顯示屏控制系統(tǒng)
瑞合信led顯示屏控制系統(tǒng) 龍卷風(fēng)收音機綠色版
龍卷風(fēng)收音機綠色版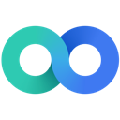 Lenovo One電腦軟件
Lenovo One電腦軟件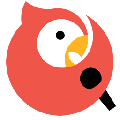 全民K歌主播版電腦版
全民K歌主播版電腦版 Wispow Freepiano2電腦版
Wispow Freepiano2電腦版 Media Preview
Media Preview 虎牙直播助手主播版
虎牙直播助手主播版 高級主播音效助手
高級主播音效助手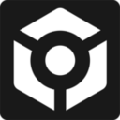 Rekordbox軟件
Rekordbox軟件 庫樂隊電腦版
庫樂隊電腦版 極速投屏PC版
極速投屏PC版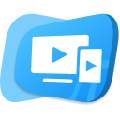 鴻合多屏互動電腦版
鴻合多屏互動電腦版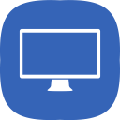 LonelyScreen Airplay Receiver
LonelyScreen Airplay Receiver LED Player軟件
LED Player軟件 抖音直播伴侶電腦版
抖音直播伴侶電腦版 Open Codec for Potplayer
Open Codec for Potplayer EZCast投屏軟件
EZCast投屏軟件 EOP簡譜大師
EOP簡譜大師 EasyBoot
EasyBoot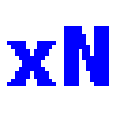 xNormal
xNormal SrtEdit
SrtEdit Music Spy
Music Spy 閃存式MP3伴侶
閃存式MP3伴侶 靈星雨LED演播室
靈星雨LED演播室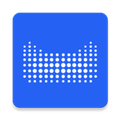 天貓精靈電腦版
天貓精靈電腦版 光盤刻錄大師
光盤刻錄大師