排行榜
- 網(wǎng)絡(luò)軟件| 系統(tǒng)工具| 應(yīng)用軟件| 聯(lián)絡(luò)聊天| 圖形圖像| 多媒體類| 游戲娛樂| 安全相關(guān)| 教育教學(xué)| 手機(jī)軟件| 專題軟件
- 安卓游戲|安卓軟件|手機(jī)網(wǎng)游|休閑益智|棋牌卡牌|動(dòng)作射擊|角色扮演|系統(tǒng)安全|聊天社交|生活服務(wù)|視頻播放
- 蘋果游戲|蘋果軟件|MAC游戲|MAC軟件|休閑益智|棋牌游戲|動(dòng)作射擊|角色扮演|工具軟件|社交網(wǎng)絡(luò)|生活軟件|影音娛樂
- 新聞動(dòng)態(tài)| 游戲資訊| 手機(jī)資訊| 網(wǎng)絡(luò)安全| 硬件學(xué)堂| 軟件教程| 手機(jī)教程| 游戲攻略| 手游攻略
- 辦公軟件| 圖形圖像| 視頻播放| 聊天軟件| 下載工具| 格式轉(zhuǎn)換| 系統(tǒng)工具| 安全殺毒| QQ 專區(qū)| 瀏覽器| 輸入法
- 軟件合集| 游戲合集| 安卓軟件| 安卓游戲| 蘋果軟件| 蘋果游戲| MAC專題| 游戲?qū)n}| 軟件專題


 Captura錄屏軟件 V9.0.0 綠色最新版
Captura錄屏軟件 V9.0.0 綠色最新版



















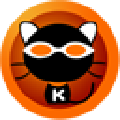

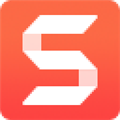
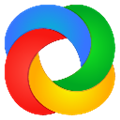

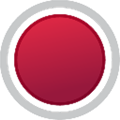



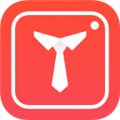 證件照隨拍電腦版 V4.0.7 免費(fèi)PC版
證件照隨拍電腦版 V4.0.7 免費(fèi)PC版 Bandicam班迪錄屏破解版 V7.1.1.2158 注冊(cè)碼最新版
Bandicam班迪錄屏破解版 V7.1.1.2158 注冊(cè)碼最新版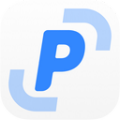 PixPin長(zhǎng)截圖工具 V1.5.0.0 官方版
PixPin長(zhǎng)截圖工具 V1.5.0.0 官方版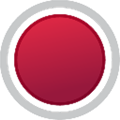 Action錄屏軟件
Action錄屏軟件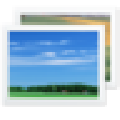 Win11照片查看器
Win11照片查看器 ai腳本插件合集
ai腳本插件合集 熊貓繪畫PC端
熊貓繪畫PC端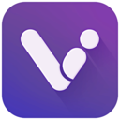 VUP虛擬偶像直播工具
VUP虛擬偶像直播工具 JDSoft ArtForm
JDSoft ArtForm 超級(jí)錄屏電腦版
超級(jí)錄屏電腦版 Aseprite
Aseprite CAD快速看圖電腦版
CAD快速看圖電腦版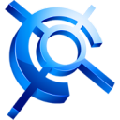 CAXA CAD電子圖板
CAXA CAD電子圖板 源泉設(shè)計(jì)CAD插件
源泉設(shè)計(jì)CAD插件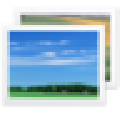 Windows7照片查看器
Windows7照片查看器 cad電氣元件圖庫(kù)
cad電氣元件圖庫(kù) Procreate全明星筆刷套裝
Procreate全明星筆刷套裝 載圖助手
載圖助手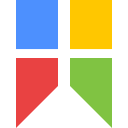 Snipaste
Snipaste 圖片工廠電腦版
圖片工廠電腦版 GifCam中文版
GifCam中文版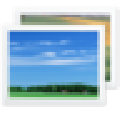 Windows10照片查看器
Windows10照片查看器 永盛畫圖軟件
永盛畫圖軟件 DrawingCombiner
DrawingCombiner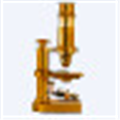 ImageJ軟件
ImageJ軟件 達(dá)芬奇調(diào)色軟件
達(dá)芬奇調(diào)色軟件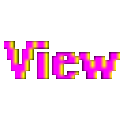 dicom瀏覽器
dicom瀏覽器 CyberLink YouPaint
CyberLink YouPaint YQMKPAT
YQMKPAT PhotoShop7.0簡(jiǎn)體中文版
PhotoShop7.0簡(jiǎn)體中文版 Digital Photo Professional
Digital Photo Professional chem3d軟件
chem3d軟件 CorelDraw12簡(jiǎn)體中文版
CorelDraw12簡(jiǎn)體中文版